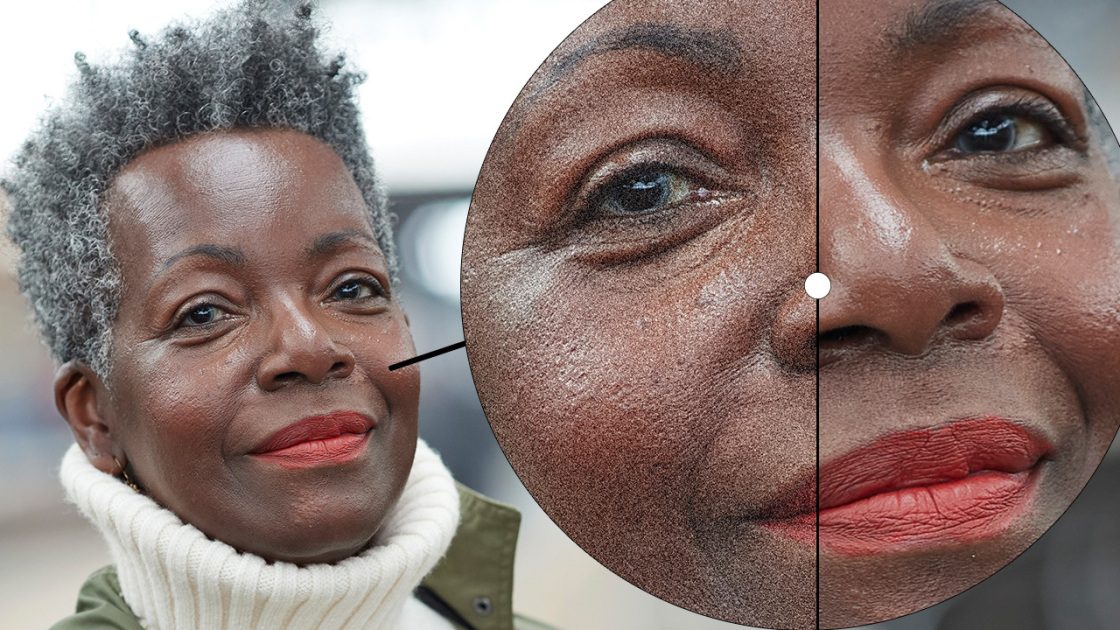[ad_1]
You’ve seen it before: a photo shot at night or in low light that’s distorted with a random pattern of speckles. That’s what’s known as photo noise. Here we’ll explain what photo noise is, how to avoid it when shooting, and how to nearly get rid of it in editing using either Photoshop or specialty photo-editing software that’s better at denoising photos than Photoshop.
You’ll be amazed at how much better photos look after running them through the denoising steps below: They can turn even unusable shots into ones you can be proud of! These tricks can even be used on old photos from cameras with less-than-great noise characteristics—or even on scanned film photos with too much graininess—to make them look like you shot with a newer model.
What Is Photo Noise?
In digital systems, noise pops up in pictures in the form of false color and rough texture. Conceptually it is not that different from film grain, especially since the false color aspect is relatively simple to remove with raw processing software. Noise can sap photos of fine detail and harm color accuracy, but it’s not impossible to remove.
In fact, all digital photos have some noise, but the camera and photo software can usually remove most of it. Noise tends to show most when the sensor is set to a high ISO, the numerical measurement of light sensitivity. As such, we tend to think of noise as a problem for low light situations more than for brightly-lit scenes. You’ll see it in unedited raw format images as splotches of false color, along with a rough, grainy texture, evident in the image below.

(Credit: PCMag)
Why Does Photo Noise Happen?
A camera’s ISO sensitivity setting determines how much light the sensor gathers in a set amount of time. Higher ISO settings gather more light and are the main contributor to image noise. You can avoid them by using brighter lenses or a longer shutter speed, but in some situations there’s no getting around using a high ISO to freeze a subject in motion and capture a properly bright image.
Though cameras are continually improving in how well they capture images at high ISOs, you still end up with noise if you shoot above ISO 6400 with an APS-C system or above ISO 12800 with many full-frame cameras. These are settings you’ll use to freeze subjects in motion in tough light, and often come into play when using telezooms with smaller f-stops, or when snapping photos at parties and events.
Astrophotography is a special case. Night sky photographers and others who are interested in making photos with long exposure times will contend with heat buildup. Many cameras take a dark exposure immediately after a long exposure photo in order to better control noise.
Luminance vs. Chroma Noise
There are two main kinds of noise that photo-editing programs usually address: luminance (light) and chroma (color). The latter is unique to digital photography, and it’s the most unpleasant form. Luminance noise shows up not only in digital images but also in film photography, where it’s usually referred to as grain. It’s just a matter of not having enough light available to produce a clear, sharp image, so the sensor or film reproduces the image imperfectly.
Tips for Reducing Photo Noise When Shooting
The conundrum of reducing noise in a photo is that by smoothing out the jagged, spotty edges in an image, you lose the detail that those spots were representing. So, you end up with either a detailed noisy shot or one with details smoothed over and blurred. The tips below offer ways to do both—remove the noise and retain the detail.
-
Shoot in a Raw camera file format. An image in a Raw file format gives you far more powerful de-noising capability editing than a JPG. Raw formats are usually proprietary to each camera with file extensions like CR2 or CR3 for Canon, NEF for Nikon, and ARW for Sony. Leica and Pentax offer support for Adobe’s Digital Negative (DNG) format. The file extension isn’t that important, though—instead, you’ll need to make sure you’ve got software that supports your particular camera to process Raw images. Most programs are updated regularly to support new cameras.
-
Shoot with the lowest possible ISO setting. When you do decrease the ISO setting, the shutter speed slows down, and the aperture is larger, or both. Of course, those changes come with compromises. A slower shutter speed can mean more motion blur, and a higher aperture reduces the depth of field. Many cameras let you set a maximum ISO so that you won’t shoot over your tolerance for noise.
-
Get a better camera! The older your camera and the smaller its sensor size, the worse its image noise. Ideally, you want a new full-frame camera, according to PCMag’s camera expert Jim Fisher. Megapixel count isn’t as huge an influencer over noise as in years past, but full-frame models in the 24-33MP range show less noise than 45-60MP models, generally speaking. Many newer models employ Backside Illuminated (BSI) or Stacked CMOS chips, which offer an advantage in noise control versus older FSI CMOS and ancient CCD sensors.
-
Shoot with sufficient light. Light your subject and expose the shot so that the subject is bright enough. If you crank up the exposure or shadows in software after the fact, noise is likely to appear. Since getting sufficient light isn’t always possible, knowing how to denoise a photo using Photoshop or another tool comes in handy, and I show you how to do that in the next section.
-
Don’t rely on in-camera noise reduction. Even if your camera has it, in-camera noise reduction doesn’t give you the control you get with the software solutions below, and it tends to smooth out the image too much, losing detail. In-camera noise reduction only works with JPGs, which aren’t nearly as editable as Raw format photos.
Below, we’ll go through the process of reducing photo noise in several of the most popular programs for doing so: Photoshop, Lightroom Classic and non-Classic, DxO PhotoLab, and Topaz DeNoise AI. The last two can actually be used as Lightroom Classic and Photoshop extensions to conveniently slide into your workflow. These aren’t your only options, with worthy offerings from companies like Capture One, CyberLink, On1, and Skylum, but those outlined below offer a great start, and the process is similar with other tools. If there’s interest in the comments section at the bottom of this article, I’ll update it to add more denoising software.
Note that some of the differences in the images below are due to programs rendering Raw files differently in general, rather than to their noise correction tools. Also, note that you can get a slightly larger version of the image by right-clicking on it in your browser and viewing it in a new tab.
How to Denoise a Photo in Photoshop
Adobe Photoshop has long offered noise reduction tools, and they have improved over the years. But I wish the company would put some of its AI know-how to deliver a tool that automatically analyzes photos for noise and automatically eliminates it, as other tools like DxO PhotoLab, DxO PureRaw, On1 NoNoise, Topaz DeNoise, and CyberLink PhotoDirector do. I’m a fan of one-button fixes that don’t require lots of tinkering, and I expect a lot of other photographers are too. That said, you can do a decent job reducing noise in the top photo software. In fact, the software offers two noise-reduction tools, one for Raw camera files in Adobe Camera Raw utility and one for JPGs in the main interface as a filter.
Here’s how to reduce noise in Photoshop’s Adobe Camera Raw tool:
-
Open the photo, preferably one that’s shot in raw camera format. When you open a photo in raw format, you must go through Adobe Camera Raw utility before you can open the picture in Photoshop. But you can still use Camera Raw as a filter for images already open in Photoshop. Below, I zoomed in to 200% to clearly show the noise. Unless you zoom to at least 100%, it’s hard to see the noise adequately to deal with it.

(Credit: Adobe/PCMag)
-
Scroll the right-hand control panel down to the Detail section and uncollapse it. Here you see sliders for Sharpening, Noise Reduction, and Color Noise Reduction. Photoshop automatically sets the Color Noise Reduction to 25, since color noise is always undesirable, but the plain Noise Reduction (luminance) to 0.

(Credit: Adobe/PCMag)
You can further expand the two noise reduction sliders to reveal more sliders for Detail and Contrast (we’re now at 100% zoom):

(Credit: Adobe/PCMag)
-
The first thing to try is to slide the top Noise Reduction slider to increase its effect. For some photos, this may be all you need to do. Here’s what I got when raising this setting to 100:

(Credit: Adobe/PCMag)
While, yes, the noise is gone, the photo has lost sharpness and detail—though this aspect has greatly improved over previous versions of Photoshop.
-
To fix those byproducts, you probably want to lower the noise reduction strength and push up the Detail and Contrast sliders. The image below shows how the image looks with 78% noise reduction and 79% Detail, and 36% Contrast. I find that more contrast can produce an unpleasant effect. It’s a definite improvement on the noisy original and is a decent compromise between noise and detail. (Note that the dumbbell in this shot has a texture lost in the 100% reduction.)

(Credit: Adobe/PCMag)
-
If you see color noise, move the Color Noise Reduction slider further to the right. Below is a shot with no color noise reduction applied, so you can really see the distracting off-color pixels, looking like an old color TV set image:

(Credit: Adobe/PCMag)
And here it is after color noise reduction in Photoshop (note that some luminance noise remains):

(Credit: Adobe/PCMag)
-
When done adjusting, open the image in the main Photoshop program by choosing Open at the bottom right of the ACR window.
-
Export it using File > Export to the format of your choice, usually JPG.
Another Photoshop Option: Use the Reduce Noise Filter
You can also reduce noise with a standard Photoshop Filter option, Noise > Reduce Noise. You may want to duplicate the background layer that contains the photo and create it as a new Smart Object layer(Opens in a new window) when using this tool to separate it from any other edits you may be doing to the photo and retain the ability to adjust the layer further.

(Credit: Adobe/PCMag)
-
Select the layer containing the photo
-
Go to the Filter > Noise > Reduce Noise menu option
-
Move Strength, Preserve Details, Reduce Color Noise and Sharpen Details sliders to taste. This tool uses a scale of 1 to 10 rather than up to 100.
Its results aren’t as good as those you get with the Adobe Camera Raw tool (the right side of the shot above shows its effect at a setting of 8), but if you have a noisy JPG, it’s an option. This tool opens with correction levels preloaded and adds the ability to remove JPG artifacts; if you’re working on a low-res image, check this box.
You could also choose the Advanced view, which simply lets you adjust the noise separately for red, green, and blue color channels. The need for doing this is an edge case since the noise will usually affect but if you see noise in a particular color, it’s worth a try. One final point in this section is that you can also use Adobe Camera Raw as a filter to use its noise reduction tools on photos that are already open in the main program.
How to Denoise a Photo in Lightroom
Lightroom uses the same tools as Photoshop’s Adobe Camera Raw utility for noise reduction, but you get to them a little differently. The noise-reducing process is the same for both Adobe Lightroom Classic and the non-Classic version of Lightroom. With either app you don’t need to go through Adobe Camera Raw, but you do need to import the photo into your library (simply called Add Photos in newfangled Lightroom).
-
Import the photo if it’s not already in your collection and select it in the Library view.
-
In Classic, switch to Develop mode. In non-Classic, open the Edit right-side panel.
-
Scroll down to the Detail section of adjustments, and you’ll see the same Noise Reduction options as in Photoshop’s Adobe Camera Raw tool above.

(Credit: Adobe/PCMag)
-
Move the Noise Reduction slider to the right until the noise is gone but not so far as to blur the image excessively. Pro tip: For this kind of photo in which the unpleasant noise is mostly only the background, you can select and mask the subject so that the correction only affects the background.

(Credit: Adobe/PCMag)
-
Then move the Detail slider to bring back lost image definition. You usually end up with some blurring, so it’s a judgment call as to how much noise reduction you want versus how much detail you want.
-
Export the photo to the desired output.
How to Denoise a Photo in DxO PhotoLab
DxO was the first company that brought to market a denoising tool that didn’t compromise effectiveness for speed. The company’s Prime (Probabilistic Raw IMage Enhancement) noise reduction tool was the first to take the approach of not worrying about how long the correction took and only worrying about how good the result was. It often took nearly a minute to process a raw image file. The later DeepPrime got even better results in less time, and finally, DeepPrime XD, introduced in DxO PhotoLab 6, takes the noise reduction another step further.
The algorithm the company’s imaging scientists came up with examines a larger area of neighbor pixels to determine what is noise and what isn’t. It differs from the Adobe tools in that there’s no tinkering with sliders—it works automatically. And it delivers noise-reduced images with more detail retained than you can get with Photoshop or Lightroom. DxO also includes a denoising tool called HQ, which works on compressed image formats like JPG.
You can use DxO’s software as a Lightroom Classic or Photoshop plug-in (the non-Classic Lightroom doesn’t support plug-ins) or in DxO’s own PhotoLab and its PureRAW, which costs less. The latest version, DeepPrime XD, is only available in PhotoLab 6, though I expect it to arrive in PureRAW at some point. The software uses graphics hardware to accelerate its performance; if you don’t have a decent graphics card, you may be waiting longer for it to finish.
Recommended by Our Editors
-
Open your raw format photo and choose one of DxO’s four levels of denoising—HQ, Prime, DeepPrime, or DeepPrime XD (PhotoLab only). We’ll stick with DeepPrime XD since it’s the most powerful correction tool the software offers.

(Credit: DxO/PCMag)
-
You won’t see the fix in the main image preview window, but you get a small preview loupe of its effect above the correction slider. You can move it around, though it takes a few seconds to update. Tap the magic wand button to get the automatic correction; you can also make tweaks with the Luminance slider and uncover Advanced settings for dead pixels and “noise model.” Moving the slider up for that last one can add sharpness to the result.
-
Export the corrected image. A blue Export to Disk button at the lower right makes this easy, and you can export to DNG, JPG, or TIFF formats. Exporting is the only way to see the full image with corrected noise, and it can take some time, slightly under 30 seconds for a 24MP test shot on my PC with a 3.4GHz Core i7 CPU and an Nvidia GTX 1650 graphics card and 16GB RAM. Here’s the hummingbird shot after processing. The speckled noise of the background is gone, yet the feathers are more clearly defined.

(Credit: DxO/PCMag)
How to Denoise a Photo in Topaz DeNoise AI
Topaz DeNoise AI is one of the most highly regarded denoising tools out there. It’s impressive indeed. It’s a rather large program, taking up 4GB on my hard drive, more than Photoshop itself. DeNoise AI offers five methods for denoising: Standard, Clear, Low Light, Severe Noise, and Raw. I found that the latter works best for me, but of course you need to use it only with Raw files.
-
Open an image in DeNoise AI. You can start with either a JPG or a Raw image file. You see a grid of four denoising options. You can change that to show just one or two versions using buttons at the top. You can also switch the view to the original noisy shot.

(Credit: Topaz/PCMag)
-
Select the option that looks best to you. For Raw files, the Raw option always looks best to me; with JPGs I find the Clear option a good choice.

(Credit: Topaz/PCMag)
-
Make sure the lightning bolt is enabled for automatic correction, or play with Remove Noise and Enhance Sharpness sliders to get a result you like.
-
Click the big blue Save Image button. As with DxO Prime, the process takes a bit of time—about 40 seconds for the same sample image.
Denoised Photo Comparisons
So which methods produced the best results? Here’s a comparison of two of my test shots in the three tools mentioned (counting Photoshop, Lightroom, and Lightroom Classic as a single tool).
We’ll start with hummingbird shot corrected with Photoshop/Lightroom:

(Credit: PCMag)
Then in DxO DeepPrime XD:

(Credit: PCMag)
And finally in Topaz DeNoise AI (Topaz didn’t provide me with a license after repeated requests, hence the watermark):

(Credit: PCMag)
It’s quite clear that both the DxO and Topaz corrections are significantly better than the Adobe one, which neither removes all the noise nor delivers sharp detail. Topaz seems to come out on top for detail and naturalness.
Here’s the portrait shot denoised by Photoshop/Lightroom:

(Credit: PCMag)
By DxO:

(Credit: PCMag)
And by Topaz:

(Credit: PCMag)
Again, Topaz retains the most detail, while removing the noise. Don’t worry about the less vibrant colors in this result, because the program outputs DNG files that can easily be edited in Lightroom or other software for color correction. Here, we’re just concerned about noise and detail.
Do More With Photos!
To dig deeper into getting the most out of your digital photos, read our roundup of the best photo editing software. To choose a better camera, read about the best digital cameras. And for some advice on taking better pictures, check out our 10 beyond-basic digital photography tips.
Like What You’re Reading?
Sign up for Tips & Tricks newsletter for expert advice to get the most out of your technology.
This newsletter may contain advertising, deals, or affiliate links. Subscribing to a newsletter indicates your consent to our Terms of Use and Privacy Policy. You may unsubscribe from the newsletters at any time.
[ad_2]